Why Your Cartons Need To Be Labelled For Transit
- Free Shipping Label Template
- How To Put Logo In Shipping Label In Word For Mac Pro
- How To Put Logo In Shipping Label In Word For Mac 2017

When shipping, your cartons need to be clearly labelled because shipping labels are directions for the people handling your goods. Before the staff who unload a truck/load the container/palletise boxes for delivery (etc., etc.) touch a box they should know about the goods inside. How heavy it’s going to be (should it be on the top or bottom of a pile), is it fragile or do the contents need to stay a certain way up.
To create a page of different labels, see Create a sheet of nametags or address labels. To create a page of labels with graphics, see Add graphics to labels. To print one label on a partially used sheet, see Print one label on a partially used sheet. To create labels with a mailing list, see Print labels. Create personalized labels in Microsoft Word by adding your own images and text. This step by step tutorial makes a difficult task easy to follow. Are you planning on inserting/fitting positioning images or text into formated Word label templates? Once you have decided on the text you want to print within a label, you'll want to be sure that you have it aligned properly. Making sure you have proper position keeps the label tidy looking and ensures the print is legible. This article will show you how to align label text on an MS Word label so that it is positioned in the area you want it.
Remember, your products are in boxes – so people won’t immediately know what they are and what precautions need to be taken when transporting them. Handlers need to be able to identify the type of product they’re handling and what sort of provisions need to be made for safety and efficiency.
Not only for handling purposes, carton marks and labels are used for identification and to keep consignments together. It your goods don’t fill a container then they need to be easily identifiable. That’s why carton marks in LCL shipping are so important.
Shipping Marks In LCL Shipments
When you’re shipping via less than container load (LCL), your goods will be packaged into a shared container. Although this is an efficient way of shipping that can save you a lot of money, the fact that there are so many people’s products in one shared container can lead to confusion if your supplier hasn’t clearly packaged and labelled your goods.
When importing goods from China most goods aren’t palletised in transit meaning your goods will be packaged in loose cartons. Imagine if 10 companies in a shared container had 50 loose cartons – now, on top of that, remember that all cartons typically look fairly similar. You can see where this gets confusing, can’t you?
There’s no need to worry, though; so long as your goods are labelled correctly with the right shipping marks, it’s easy to separate them when the container is unpacked. Today’s post is all about what those shipping marks are and how to make sure that your supplier has used them.
Shipping Marks Are For Your Benefit
Shipping marks, however, are also for your benefit. They clearly mark and distinguish all of your stock, which in turns makes it easier for you to find and unpack.
For example: if you’ve got an order of 300 cartons that has 5 colour variations, your supplier can make sure that these variations are reflected in the labelling. This then cuts out a lot of wasted time and effort crawling through cartons to try find a specific product. So let’s say you’re looking for a medium green T-Shirt; you can look at the labels to find which box contains the Green T-Shirts and in what size.
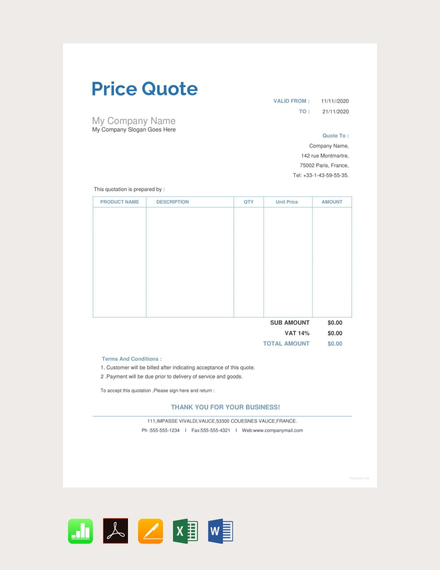
In the same sense, if you’re using a fulfilment warehouse to fulfil your orders, having your cartons labelled clearly helps the warehouse to be able to efficiently unpack and dispatch your goods.
How To Label Your Cartons For Transit
People use different shipping marks in their cartons, but the markings that we recommend are:
Carton number : [e.g. 1 of x, 2 of x, 3 of x, etc.]
Carton size : [dimensions in cm]
Net Weight : [in kg]
Gross Weight : [in kg]
In addition to that, it’s probably a good idea to ask for your company name to be put on the cartons. You can also request for other things like quantity of items inside (and type of item if you’re shipping lots of different colours or sizes) or anything else that may help you on arrival to be put on the cartons.
Packaging For Transit Symbols (Handling Marks)
For safety and transit related marking, you’ll want to use symbols instead of writing; these are universally recognised. When shipping goods internationally, it’s very likely that they’ll encounter people who can’t speak the language your markings are written in, so using symbols is important to convey the conditions goods need to be kept in when shipped.
Here at the symbols that are usually used in shipping and what they mean:
Amazon FBA Marking
If your goods are being imported straight to Amazon FBA (which we can easily do for you), there are additional labels that will need to be put on the cartons. We would strongly reccomend that you have your supplier apply the Amazon carton labels to ensure there are no extra costs or complications in the UK. This is because Amazon have very strict packaging and labelling requirements for them to be accepted to the warehouse.
If you are shipping to Amazon FBA and want to know how your products need to be packaged, here’s our Guide To Amazon FBA Packaging and Labelling Requirements.
Please ensure any carton labels aren’t covering the Shipping or Handling marks or there’s no point including them!
Dangerous Goods Markings
If you’re shipping goods that fall under any of the 9 classes of dangerous goods, you will need to make sure that your cartons are correctly marked with their hazard symbols. This is because dangerous goods (products that are hazardous for transit – as transport conditions can cause reactions which cause them to be unstable. Not necessarily products that are dangerous themselves) need to be handled with care.
Products that are considered hazardous goods require controlled conditions that are specific to their class’s needs – so it is imperative that their cartons are marked so people handling them can make the necessary arrangements.
To learn more about dangerous goods – and identify whether the goods you’re shipping are classed as dangerous goods – feel free to read our 9 Classes Of Dangerous Goods Guide.
Hopefully, you enjoyed this post and learnt more about shipping marks and why they’re such a critical part of the shipping process. If you are shipping goods internationally and would like some help (and savings!) with sea or air freight, feel free to contact us or grab a free quote.
Follow @Shippo_uk
Shippo Ltd 5 out of 5 starsSave
Before labels can be made, the names and addresses must be stored in a CSV file or another format that can be imported using Mail Merge. For help creating a CSV file, see: How to create a CSV file.
Once a CSV file is prepared, the steps below can be followed to create labels using a mail merge.
Step one and two
- In Microsoft Word, on the Office Ribbon, click Mailings, Start Mail Merge, and then labels.
- In the Label Options window, select the type of paper you want to use. If you plan on printing one page of labels at a time, keep the tray on Manual Feed; otherwise, select Default.
- In the Label vendors drop-down list, select the type of labels you are using. In our example, we are using Avery labels.
- Select the product number of the labels. The product number is often shown in one of the corners of the label package.
- Once everything is selected, click OK.
If your label product number is not listed, you can often download the template for your labels from the manufacturer's website. Search for xxxxx template, where xxxxx is the product number you are trying to find.
Step three
- After the labels are created, click the Select Recipients button in Mailings and then click Use Existing List.
- In the Select Data Source window, point Microsoft Word to the location of your CSV file and click OK.
If the CSV file inserts properly, '<<Next Record>>' should appear on each of your labels.
Free Shipping Label Template
Step four
- Click the Address Block option in the Ribbon and verify the address is properly formatted.
- If the address is not being displayed properly, click the Match Fields button and change how the fields are being matched.
- Once the address is being displayed properly, click OK to place the '<<AddressBlock>>' field into the first label.
Step five
- Click the Update Labels button to update all fields.
- The first label should only have the '<<AddressBlock>>' field. All other labels should have '<<Next Record>><<AddressBlock>>' to step through each address field and print the address block in each label.
Step six
- To make sure everything looks ok, click the Preview Results button, which should show each label and a different address for each label.
- If you want to preview more than the first page, click the arrow pointing to the right while still in preview mode to show other pages.
Step seven
- If everything looks ok, click the Finish & Merge button.
- Click Print Documents to print the labels.
To help prevent labels from being wasted, we highly recommend you print labels on a piece of paper before printing on the label stickers. After printing the labels on plain paper, with the label paper behind the plain paper, hold them up to a light. Doing so allows you to check if the spacing and formatting of the labels looks good.
How To Put Logo In Shipping Label In Word For Mac Pro
Additional information
How To Put Logo In Shipping Label In Word For Mac 2017
- See our CSV and mail merge definitions for additional information and related links.
