Imagine you’ve created an MS PowerPoint presentation with a lot of effort, and it fails to open a few minutes before giving a presentation – it surely gives tense moments to you. There are several reasons that make a PowerPoint file corrupt. Mentioned below are some of them.
- System infected with the virus
- Abruptly shutdown of the system
- Forceful exit of the PowerPoint application
- Failure of hard disk
- Software malfunction
- Human errors
Free Methods to Repair Corrupt MS PowerPoint Files
There are two situations when a PowerPoint file gets corrupt – either you will be able to open the PPT file or not. If you’re able to open a corrupt PowerPoint, then it can be repaired with Free manual methods. In this blog, we’ve mentioned both manual and professional methods to fix a corrupt PowerPoint file.
- Try Moving the File to a New Location
- In case you wish to open the PPT file stored in an external hard drive or a removable storage device, copy the file to your PC’s internal hard drive and then open it.
- If you’re wondering ‘why?’ The purpose is to skip the corruption in your storage device which is likely preventing you from accessing your PowerPoint file.
- Moreover, if your storage drive or location is facing an issue, this step is probably going to resolve the problem.
- Remember to scan and repair the former disk if you are able to open your presentation file after having moved it to the second drive.
(Note: However, in case, the broken presentation file is already present in the system hard drive, copy it to another drive which is usually an external drive and then open it. While copying, you need to make sure that you are also copying the images inserted within, including videos or any such media files added to the same PowerPoint presentation.)
- Insert PPT Slides to a New Blank PPT
Try inserting the PPT slides to a new blank PPT presentation. To do this, follow the below steps:
- Launch MS PowerPoint and open a new PPT.
- Now from the home tab, select “New Slides,” and then select “Reuse Slides” from the drop-down menu.
- Browse the corrupt file that you’re unable to open and click on “Insert all.”
- Save this presentation by pressing “Ctrl + S.”
- Now to apply the same theme from the corrupt PPT, select the “Design” tab and click “More” and select “Browse for themes.”
- Now select the corrupt PPT file and hit “Apply.”
- Use “Open and Repair” Option
One common method that you can use to repair PowerPoint file free is “Open and Repair” option of Microsoft. To use open repair, follow these steps;
- Launch MS PowerPoint on your system, but don’t open the corrupt file.
- Go to the “File” tab and click “Open.”
- Now, browse the location where the corrupt PPT file is stored. Click once on the file to select it (do not open the file by double-clicking).
- Now from the drop-down menu select “Open and repair,” and click “OK.”
- Open Microsoft PowerPoint in Safe Mode
Opening MS PowerPoint in safe mode will allow you to edit and format the PPT slides as per requirements. To open MS PowerPoint in safe mode, follow these steps;
- Start the Run command by pressing “Window + R” and type “powerpnt.exe /safe.”
- Now make the changes that you want to make in the PPT.
- Restart the computer in safe mode by long pressing F8 button during restart.
- Open and check your PPT file.
- Kernel for PowerPoint
If all the above free PowerPoint Files Repair methods fail in solving the PPT errors, then use Kernel for PowerPoint. It is an effective PowerPoint repair tool which is specially designed to resolve the corruption of Microsoft PowerPoint files. It is augmented with some compelling features, some of which include:
In Windows: Open Computer, on the left pane; Click on MY PC and then right click on the disk responsible for the issues. Then click Properties>Tools tab > click on Check Now that is available under the Error Checking section. Also, do make sure to check both the options. Click on Start to repair PowerPoint file.
In Mac: Here, first go to the utilities folder and then open Disk Utility. Try and attempt to open the disk which is causing problem on the left pane. Click on First-Aid and wait till the scan is complete.
For example, if the PowerPoint file is stored on the hard drive, then copy it to an external drive like a USB. Now, open the file from that location, and if the PowerPoint is opening without any error, it means there is a problem with the hard drive.
This way the corrupt PPT file can be repaired with new slides.
If there is only a minor corruption in the file, then this option can quickly fix the error.
Opening in safe mode can fix small corruption issues in it.
In the case of minor corruption, it’ll fix it and open the corrupt PowerPoint file with ease. Try to open corrupt PowerPoint file differently. If you can’t open the corrupt PowerPoint file using “Open and Repair” feature of Microsoft PowerPoint program, then open it differently. One common method that you can use to repair PowerPoint file free is “Open and Repair” option of Microsoft. To use open repair, follow these steps; Launch MS PowerPoint on your system, but don’t open the corrupt file. Go to the “File” tab and click “Open.” Now, browse the location where the corrupt PPT file is stored.
- Offers quick and efficient fixing of PPT corruption
- Retrieve complete data of a PPT file – text, media, animations, formatting, etc.
- Preserve the integrity of the PowerPoint files
- Suitable for all versions of MS PowerPoint including 2016 and 2013
Keeping that in mind, let us now see how Kernel for PowerPoint can be used. Following is the step-by-step process of using this tool:
- Select PowerPoint File by clicking on Browse.
- Click on Recover button to recover corrupt slides.
- The Kernel for PowerPoint asks you for the location where you wish to save recovered file. Select Desired Location and Click Ok.
- The Recovery Mode Selection window comes up. Select between Standard Mode and Integrated Mode
- In case you are selecting Standard Mode do this:
- Click Ok, Recovery process begins.
- Kernel for PowerPoint extracts and initializes the images
- After the initializing process is complete, the software searches for images.
- The process of searching slides begins.
- The software will display the found slides.
- Select appropriate Master Slide, the contents of which are to be recovered. Click Ok.
- The software starts recovering text data of the selected Master. The first pane displays the recovered text in the slide.
- The software recovers the objects.
- Kernel for PowerPoint confirms the saving process.
- The recovered files from the saved location can now be seen or by clicking path of the location of the Rec folder displayed in the message box. Kernel for PowerPoint by default, creates a Rec folder at the location that had been selected. Then, it saves the data in the respective folder. Click OK.
- The corrupt PowerPoint presentation file is recovered successfully.
(Note: Kernel for PowerPoint saves the recovered data in three different files: Text, Pictures and the Slide.)
You can also use Integrated Mode, in case you aren’t using the above-mentioned Standard Mode.
Following the above five methods, users can quickly repair and restore data from their corrupt PowerPoint files.
For any multimedia presentation,PPTX is the most preferred format. CorruptPPTX files can cause you much embarrassment and inconvenience. Whatto do if your PPTX file becomes damagedand you fail to open it? Stay put as we will share five differentways to fix & repairPPTX files in this write-up.
What we will Cover ?
What we will cover:
| 5 Ways to Repair PPTX File |
| Method 1: Change File Location |
| Method 2: Copy PPTX Contents in Another PPTX File |
| Method 3: Open File as Theme Template |
| Method 4: Try Safe Mode to recover PPTX file |
| Method 5: Use PPTX Repair EXE |
#5 DIY for Repairing CorruptPPTX Files
Hereare some of the commonly used techniques to fixcorruptPPTXfile.
Method1: Change File Location
a. Go to the location of damaged PPTX file.
b. Copy the file and move it in another location. For choosing the new location, use this simple trick. If the original file is saved in hard drive, copy it in a pen drive. If it is on a USB drive, transfer it to the HDD.
c. In the new location, create a new folder and paste the PPTX file there.
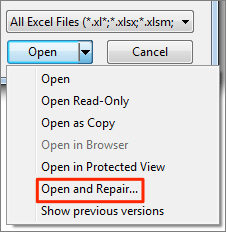
d. Now, try to open the file from its new location.
e. If it opens, then the problem lies in the original location.
- If you wish to recoverPPTXfile &remove the issues from the original location, trythis technique:
WindowsOS: Open Windows Explorer andclick on This PC. From the list of drives, right click on the drivethat contains the problematic location and select Properties. SelectTools tab and click on Check button under Error Checking section.When the problem gets detected, click Start to repair the PPTXfile.
MacOS: Navigate to Utilitiesfolder and launch Disk Utility.Try opening the problematic drive from the left side panel and clickon First-Aid.
Method2: Copy PPTX Contentsin Another PPTX File
1.Open PowerPoint application and when prompted, choose Blank Presentation.
2.Click on Home tab and then click on New Slide button
Select Reuse Slides option and a right-side panel will appear.
3. Click Browse>> Browse Files to choose the damaged PPTX file. After selection, click on Open.
4.From Preview section, right-click on any slide and select Insert AllSlides option.
5.Now, you can access all the imported slides.

Method 3: Open File as ThemeTemplate
If the above method fails to repair PPTX File, opening the damaged PPTX file as theme template can also be done as an attempt to open the file. Here are the steps to follow:

a. After adding the slides to the blank PPTX file, click on File>> Save as to use a new name and save the file using that name.
b. Select Design tab and go to Theme section. Click on More>> Browse for Themes link.
c. Choose the faulty PPTX file and click OK. The file will be loaded and the theme will get restored.
d. If the process gets stopped, go back to the backup of the presentation and then to recovered file.
e. After the import process is done, save it using a different name and on a separate location.
Method4: Try Safe Mode
Users can also open their corrupt PPTX file in Safe Mode to repair PPTX File. Though this mode will not display all the formatting, the basic texts will be visible. After opening, editing and formatting can be done on the file. Here is how you can recover PPTX file using this method:
1.Type powerpnt /safe in the Windows search box and hit Enter.
2. PowerPoint application will open. The application name will have ‘Safe Mode’ written with it.
3.Click on File>>Open. Go to the file location and select the corrupt PPTX file for opening. See if the file can be opened. If not, software reinstallation might be required.
Method 5: PPTXRepair EXE
If allthe above methods fail to repair damagedPPTX file, you need to use PowerPoint Repair EXE. Thisapplication can recoverPPTXfile even the severely corruptPPTX files with all of its components like formatting, images,embedded videos, etc. Here is how you should run the tool:
a. Launch the software on your Windows to repair PPTX File
b.Choose any of the options to add damagedPPTX files on the system.
Add File (s): To Select one PPTX file or multiple PPTX files using CTRL key.
Add Folder: To include multiple PPTX files located in a folder.
Search File (s): To find out all the PPTX files from any selected folder and choose from them. This option also scans through the sub-folders.
c. Thesoftware to go through all the chosen PPTX files and repair them.
d. Therecovered files will get listed on the software window. Click on anyfile to preview the repaired PPTX file in their original format.Preview can be done in various formats:
Preview All Slides
Preview Notes and Comments
Preview Animation
Reading View
Slideshow View
e.Click on Saveto save the repaired PPTX files.
f.Choose saving location and the healthy PPTX will get saved there.
g. Youcan go to the location and open the file easily.
How To Resolve 'PowerPoint Found A Problem With Content..' In MAC
Conclusion
Here, we have described five different approaches to repair PPTX files. If you are facing issues while opening any damaged PPTX file, try these methods. Even if all other methods fail to fix your problem, PPTX Repair Utility Software will be able to recover PPTX file from corruption issues.
[Easy Method] How To Corrupt A PowerPoint File Or Repair ...
Comments are closed.
